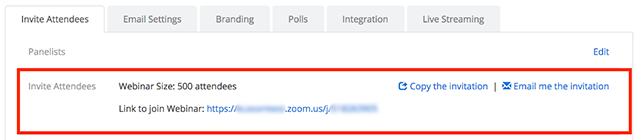The CSU has established a contract with Zoom, which provides all campuses access to a number of audio, video and web conferencing tools. Use the following link to access Zoom.
Get Started with Zoom
Below are step-by-step instructions on how to get started with Zoom. For more in-depth instructions and video tutorials, see the following resources:
- Zoom Support
- Zoom Essential Training (LinkedIn Learning course)
- Get Started with Zoom (pre-recorded webinar)
- Hosting Accessible Zoom Meetings (DOCX)
Before you can use Zoom, you must install the Zoom software for your device. Zoom is available for Windows, Mac, iOS, and Android devices.
Note: When you start or join your first Zoom meeting without installing Zoom, the Zoom software for your device will automatically download and you will need to install it. It is recommended to install Zoom ahead of time so it does not delay your first meeting.
To download and install Zoom:
- From the Zoom Download Center, download and run the appropriate desktop client or mobile app for your device.
- Follow the on-screen prompts to install Zoom.
You can join a Zoom meeting without logging in, but you must log in if you want to start or schedule a Zoom meeting.
To log in to the Zoom website:
- Go to the Cal State LA Zoom website.
- Click Sign In in the upper-right corner of the page.
- Log in with your MyCalStateLA ID account.
To log in to the Zoom desktop app:
- Open the Zoom app on your device.
- Click Sign In, and then click Sign In with SSO.
- Enter calstatela as the company domain, and then click Continue.
- Log in with your MyCalStateLA ID account.
- If prompted, click to open Zoom Meetings.
To log in to the Zoom mobile app:
- Open the Zoom app on your mobile device.
- Tap Sign In, and then tap SSO.
- Enter calstatela as the company domain, and then tap Go or Continue.
- Log in with your MyCalStateLA ID account.
- If prompted, tap Open to open the Zoom app.
You can use Zoom to schedule a one-time meeting or a recurring meeting. When you schedule a recurring meeting, each occurrence uses the same meeting ID and settings.
Visit Zoom Support's Scheduling Meetings page for a video tutorial and information about the meeting options for each device.
To schedule a meeting using the Zoom website:
- Log in to the Cal State LA Zoom website with your MyCalStateLA ID account.
- Click Meetings in the left pane.
- Under Upcoming Meetings, click Schedule a New Meeting.
- Enter the meeting details (topic, start date and time, duration, etc.) and select the desired meeting options.
- If this is a recurring meeting, select the Recurring meeting check box, and then set the recurrence pattern.
- Click Save to finish scheduling.
- To invite attendees, select a calendar option or copy the invitation, and then send it via email or a meeting request.
- If this is a recurring meeting, set the recurrence pattern in the meeting request before sending.
To schedule a meeting using the Zoom desktop app:
- Open the Zoom app on your computer.
- If you are not already logged in, log in with your MyCalStateLA ID account.
- Click Schedule.
- Enter the meeting details (topic, start date and time, duration, etc.) and select the desired meeting options.
- If this is a recurring meeting, select the Recurring meeting check box.
- Select the calendar you want to use to send the meeting invitation.
- Click Schedule to finish scheduling.
- A pre-populated meeting request opens in the selected calendar. Add attendees, set the recurrence pattern if needed, and send.
- If you selected Other Calendars, copy the invitation, and then send it via email or a meeting request.
To schedule a meeting using the Zoom mobile app:
- Open the Zoom app on your mobile device.
- If you are not already logged in, log in with your MyCalStateLA ID account.
- Tap Schedule.
- Enter the meeting details (topic, start date and time, duration, etc.) and select the desired meeting options.
- Tap Done to finish scheduling.
- Add attendees and send.
When you schedule a Zoom meeting, you are considered the host of that meeting. As the host, you can control various aspects of the meeting, such as managing the participants.
Visit Zoom Support's Using Host and Co-Host Controls in a Meeting page for a video tutorial and information about the host controls for each device.
To start a scheduled meeting using the Zoom website:
- Log in to the Cal State LA Zoom website with your MyCalStateLA ID account.
- Click Meetings in the left pane.
- Under Upcoming Meetings, click Start next to the meeting you want to start.
- If prompted, click to open Zoom Meetings.
- Select to join audio by phone or computer.
To start a scheduled meeting using the Zoom desktop app:
- Open the Zoom app on your computer.
- If you are not already logged in, log in with your MyCalStateLA ID account.
- Click Meetings at the bottom of the window.
- On the Upcoming tab, select the meeting you want to start, and then click Start.
- Select to join audio by phone or computer.
To start a scheduled meeting using the Zoom mobile app:
- Open the Zoom app on your mobile device.
- If you are not already logged in, log in with your MyCalStateLA ID account.
- Tap Meetings at the bottom of the screen.
- Tap Start next to the meeting you want to start.
- Select to join audio by microphone or dial in.
Zoom Security
Zoom includes several features that can be used to increase the security of your Zoom meetings.
When scheduling a Zoom meeting, you can enable the following security settings to protect your Zoom meeting from unwanted participants.
- In the Meeting ID section, select the Generated ID option. This creates a random, unique ID for each meeting.
- In the Meeting Security section:
- Enable the Passcode option. The passcode will be embedded in the invite link. Only users who have the invite link or passcode can join the meeting.
- Enable the Waiting Room option. Only users admitted by the host can join the meeting.
- Enable the Only authenticated users can join option. Users must sign in through SSO (calstatela.zoom.us) with their MyCalStateLA ID account to join the meeting.
- In the Advanced section, enable the Mute participants upon entry option.
During a Zoom meeting, the host can enable or disable certain settings to secure the meeting and minimize disruption. The security options can be accessed by clicking Host tools at the bottom of the Zoom window.
- Lock meeting: Once all attendees have joined a meeting, the host can lock the meeting to prevent anyone else from joining, even if they have the meeting ID and password.
- Hide profile pictures: The host can hide all profile pictures and only display participant names.
- Screen sharing: By default, any participant in a meeting can share their screen. The host can disable screen sharing to prevent participants from taking control of the screen or sharing unwanted content.
- Rename themselves: The host can prevent participants from renaming themselves.
It is recommended to suspend most of the participant activities. If you would prefer to suspend all participant activities, click the red Suspend Participant Activities button at the bottom of the Host tools menu. You may still enable or disable any of the options after suspending all activities.
If an uninvited or disruptive participant joins a Zoom meeting, the host can remove the participant from the meeting. Once removed, the participant will not be able to rejoin the meeting.
To remove a participant from a Zoom meeting:
- Click Participants at the bottom of the Zoom window to display the Participants pane.
- In the Participants pane, hover over the participant’s name, click the ellipsis button, and then click Remove.
- Click Remove in the confirmation dialog box.
Zoom Video Webinar
Zoom Video Webinar allows users to broadcast a Zoom meeting to up to 3,000 view-only attendees. We have purchased limited licenses for faculty and staff to use. For more in-depth instructions and video tutorials, please visit the Zoom Webinar Features page.
Faculty and staff can request access to the webinar by submitting the Request for Zoom Webinar Form in ServiceNow (login required).
There are a few ways that you can start your webinar.
- Sign in to the Zoom web portal and click Webinars. Find the webinar, and click Start.
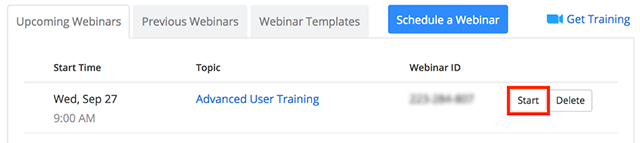
- In the Zoom client, click on the Meetings tab. Find the webinar, and click Start.
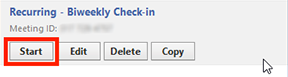
- If you have added this to your calendar, click on the link displayed on your calendar reminder. Make sure that you are logged into your Zoom account before clicking the link.
Panelists are full participants in the meeting. They can view and send video, screen share, annotate, etc. Learn how to invite panelists. Attendees are view-only participants. They can interact with the host and the panelists through the Q&A and the chat.
There are three different ways to invite attendees to register:
- Copy the registration URL and share via email, your website, etc.
- Select Copy the invitation to view and copy the invitation created by Zoom to send out to your attendees.
- Select Email me the invitation to receive a copy of the Zoom invitation that you can then forward to potential attendees.